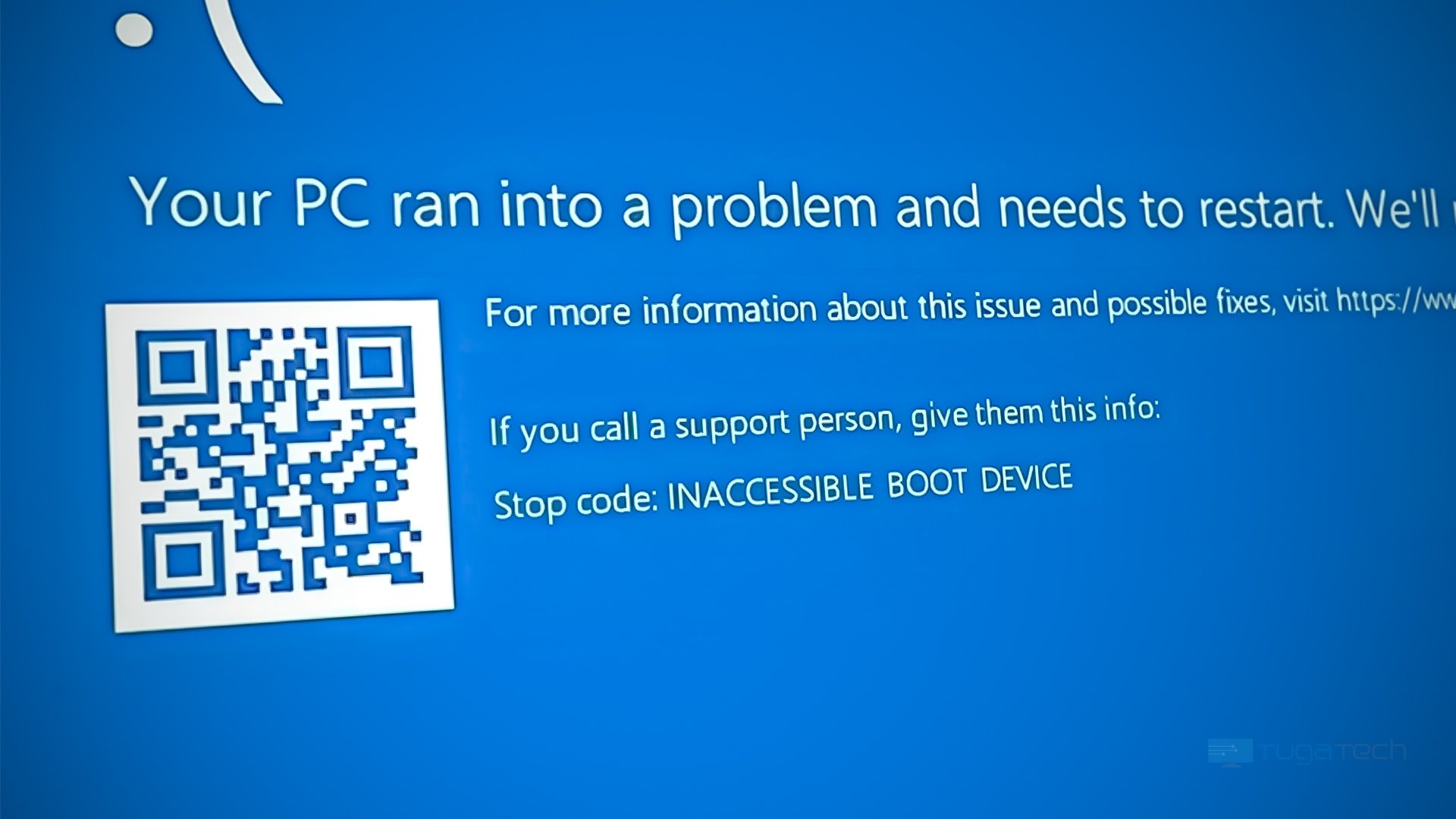
Se está a utilizar o Windows, e subitamente começa a verificar o ecrã de erro com a mensagem “INACCESSIBLE BOOT DEVICE”, isso é indicativo de alguns problemas com a sua instalação.
Neste caso em particular, o INACCESSIBLE BOOT DEVICE deve acontecer quando arranca o sistema, e corresponde a uma mensagem de erro associada com o disco de arranque do mesmo ou uma falha na partição de arranque.
Para corrigir o problema, vamos listar em seguida algumas formas que poderão ajudar a solucionar o problema.
1- Verifique o hardware

Se realizou recentemente mudanças a nível do hardware, essas podem ter entrado em conflito com o Windows. Por exemplo, caso tenha instalado uma nova gráfica ou memoria RAM.
Caso seja possível, tente reverter as alterações realizadas para ver se o problema fica resolvido. Por exemplo, caso tenha trocado uma memória RAM por outra, tente colocar a versão anterior. Ou caso tenha colocado um disco adicional no sistema, exprimente desligar o mesmo ou trocar pelo anterior.
Garanta também que todos os componentes estão corretamente ligados. Por vezes pode acontecer que, a instalar um componente, acaba por desligar outro ou até mesmo um simples toque na ligação, que pode ficar a fazer mau contacto.
2- Realize um reset da BIOS

Caso o hardware esteja todo correto, ou se continua a verificar o erro mesmo depois de reverter para o hardware antigo, tente verificar se algo não mudou na BIOS.
Realize um reset da mesma para colocar as definições padrão. Este processo pode variar conforme a placa mãe, mas a maioria das BIOS fornecem uma opção clara para realizar o “reset” através das definições.
Durante o arranque do sistema, pressione várias vezes a tecla DEL ou F2 para entrar na BIOS (pode variar, portanto verifique atentamente o manual da sua placa mãe ou computador). Depois de se encontrar na BIOS, procure pela opção de “Reset” ou “Restore Default Settings”.
Pode também realizar o reset da placa procurando um botão para tal – normalmente com o nome “Clear CMOS” – na própria placa. Caso a mesma tenha, retirar a pilha da BIOS e voltar a colocar também será suficiente para o processo.
Feito isto, volte a tentar iniciar o sistema.
3- Verifique as configurações de UEFI/Secure Boot
Sobretudo se estiver a utilizar o Windows 10 ou 11, pode acontecer que as configurações de Secure Boot fiquem incorretamente aplicadas. Isso pode levar ao erro INACCESSIBLE BOOT DEVICE.
Para validar, verifique a BIOS da sua placa mãe. Deverá procurar por uma opção que indique diretamente “Secure Boot” ou “UEFI Settings”. Garanta que a opção se encontra ativa no seu sistema e volte a tentar reiniciar o Windows depois de ativar.
Em alguns casos, pode ter de realizar o reset das chaves de Secure Boot. Verifique se existe a opção para colocar as chave “default” ou se possui uma opção para realizar o reset das mesmas. Selecione essa opção e tente arrancar o sistema na normalidade.
Por fim, caso tal não funcione, tente desativar o Secure Boot, tentar iniciar o sistema (deve apresentar a mensagem de erro), reinicie o sistema para a BIOS e volte a tentar ativar o Secure Boot. Isso pode realizar o reset das chaves e permitir novamente o arranque.
4- Verifique as configurações de AHCI
Em certas situações, a BIOS pode desconfigurar o sistema de controlo dos discos, passando os mesmos do modo AHCI para o RAID ou outro similar.
Para verificar, aceda à BIOS e procure por algo como AHCI Mode ou Boot Devices. A opção deverá surgir com a capacidade de alternar entre modo AHCI e RAID. Certifique-se que, neste caso, se encontra configurado para AHCI.
5- Atualize a BIOS, mas com cuidado!
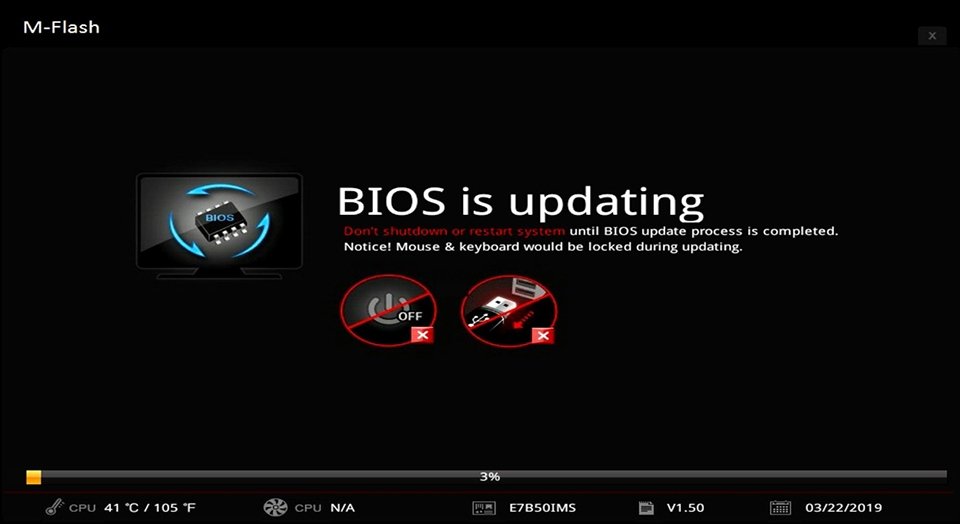
Por vezes, caso tenha instalado hardware novo, a BIOS que o seu sistema possui pode não ter compatibilidade com o hardware mais recente. Isso pode levar aos mais variados erros.
As fabricantes tendem a lançar algumas atualizações da BIOS, que podem resolver esse problema e garantir a compatibilidade com hardware mais recente. Mas antes de realizar este procedimento deve ter alguns cuidados em mente.
Atualizar a BIOS é um processo complicado e que pode danificar permanentemente a placa mãe – embora o processo seja atualmente consideravelmente mais seguro, ainda envolve alguns riscos. E não estamos a deixar este alerta apenas “porque sim” – é mesmo um risco!
Se algo correr mal durante o processo de atualização, como a falha de energia ou o reinicio inesperado do sistema, pode acabar por ter uma BIOS danificada, que pode levar a uma placa mãe danificada e inutilizável.
A atualização da BIOS nem sempre é necessária, embora possa ajudar. Portanto, antes de realizar o procedimento, tenha total conhecimento de como realizar a tarefa e garanta que está preparado para qualquer eventualidade.
O processo de atualização da BIOS é diferente de placa para placa, pelo que terá de verificar o manual da mesma para verificar o seu caso. Normalmente bastará aceder ao site da fabricante, procurar o modelo da placa mãe e descarregar a BIOS mais recente. Feito isto deve ter de a colocar numa PEN, que depois deve ser colocada no sistema a atualizar.
Através da BIOS deve ter a opção para atualizar a mesma, onde pode selecionar depois o ficheiro da BIOS mais recente.
Certifique-se que escolhe a BIOS correta para a sua placa. E verifique atentamente a versão da mesma – não adianta tentar a atualização caso a BIOS que tenha atualmente está já atualizada na versão mais recente disponível!
6- Em último caso, reinstalação
Caso tenha verificado todas as opções, e mesmo assim o problema continue a ocorrer, a reinstalação do sistema pode ser o processo mais simples e rápido – embora também um dos mais morosos de se realizar.
Utilize outro sistema para criar uma Pen de instalação do Windows 11/10 e use a mesma para arrancar no sistema com problemas. Em alguns casos, ao iniciar pela Pen, deverá conseguir verificar uma opção para “Reparar o computador”, o que pode permitir tentar realizar a reinstalação sem perda de dados.
Caso isso não seja possível, terá de realizar a reinstalação dos dados de “raiz”, o que consiste em eliminar os antigos do sistema – recomenda-se que realize um backup prévio dos dados antes de reinstalar o sistema.
Como não possui acesso ao sistema possivelmente pelo erro, terá de usar algo como um live CD do linux para aceder aos dados, e realizar o backup dos que pretenda manter. Pode usar uma ferramenta como a Rufus para criar uma pen de arranque de uma distribuição do Linux, que pode ser usada para salvaguardar os ficheiros que necessite – não necessita de instalar o Linux no sistema, este pode correr diretamente da Pen.
Tendo os dados salvaguardados, deve poder realizar a reinstalação do sistema sem problemas.
Em caso de dúvidas ou caso continue com o problema, pode sempre deixar o seu comentário no fórum, para obter ajuda de toda a comunidade do TugaTech!










Nenhum comentário
Seja o primeiro!